- Wondershare Video Converter Ultimate Crack
- Download Wondershare Pdf Converter
- Wondershare Video Converter For Mac
- Wondershare Video Converter Ultimate Key
Note: We have both Windows version and Mac version for Wondershare UniConverter (originally Wondershare Video Converter Ultimate). All steps listed in this page are based on Windows version, if you're Mac user, you can go to the User Guide for Mac to learn more details. As the similar interfaces and functions of Wondershare UniConverter, you can also complete the tasks on your Mac computer by duplicating the video tutorial or the steps mentioned below.
Got a question on how to do something or how something works? The quickest way to find the answer is to check out our FAQs and chances are you'll find the answers here.
- Quick Start Guide of Converting Media Files. In order to let you know how to use Wondershare UniConverter (originally Wondershare Video Converter Ultimate) in seconds, here we list the general steps to convert media files.
- Wondershare Video Converter Ultimate - Your Complete Video Toolbox. Converts files 30x faster than other converters. Convert to Over 150 Formats Including 4K/3D. Edit, Enhance &.
Video Tutorial: Wondershare UniConverter - Get Started
To facilitate your use of Wondershare UniConverter, there are 4 main modules available to get started: Install, Basics, Settings and Register.
Part 1. Download & Install
Step 1 Download the installation package. Choose the right version per your needs.
Step 2 Install Wondershare UniConverter.
Double-click the setup file.
From the pop-up window, select your preferred language and click OK. Wondershare UniConverter supports 8 languages (English, German, French, Portuguese, Spanish, Italian, Japanese, Arabic), by default it's English. After that, you will enter the Welcome page, click Next to go ahead.
In the coming window, read the end user license agreement carefully and click Next. Then, browse the destination folder to save your installation files.
After that, click Next to enter the Select Additional Tasks window to confirm if you need to create a desktop icon. After that, click Next to enter the Ready to Install window, and then click Install to finish the installation.
Step 3 Launch Wondershare UniConverter.
It will take seconds to install Wondershare UniConverter successfully. A window like below will prompt you that you can click Finish button to open Wondershare UniConverter at once.
After clicking Finish button, you will enter the main window of Wondershare UniConverter shown as below.
Part 2. Login with Wondershare ID & Update
1. Login UniConverter with Wondershare ID/Old License
With the trial version of Wondershare UniConverter, you'll have the following limitations.
If you want to enjoy the full features without any limitation, please simply click the Buy Now option at the upper-right corner to purchase Wondershare UniConverter from the official website.
If you already have purchased Wondershare UniConverter, please log in with the Wondershare ID or license code by clicking the Log In button.
1.1 What Is Wondershare ID
Wondershare ID refers to the account you created from Wondershare UniConverter, Online UniConverter, Wondershare Filmora, or Wondershare PDFelement. It helps you manage your order details and log in Wondershare products that support Wondershare ID.
If you purchase Wondershare UniConverter after December 9, 2019, your purchased E-mail address is your Wondershare ID. If you purchased Wondershare UniConverter before December 9, 2019, then you have the old License E-mail and Registration code.
Both Wondershare ID and License E-mail can log in Wondershare UniConverter, but we advise you to upgrade your license E-mail to Wondershare ID (click here to upgrade for free) as you can change the password, view your order details, and manage your devices.
1.2 How to Log In Wondershare UniConverter
Launch Wondershare UniConverter after installation, and click on the Log In button in the right-top corner to get a new window as below.
Enter your license E-mail with Registration code or Wondershare ID with Password, and click on the Log in/Register button to log in. You’ll get a pop-up window which shows your email address and current plans.
Click on the Upgrade Now button to buy Wondershare UniConverter if you are trial version.
There are several options to help you manage your account:
- View My Account: Click it to open the User Account Center and manage your account.
- Change Password: Click it to open the web page and reset your password.
- Log Out: Click this option to log out the current Wondershare account.
Attention: Please pay attention that your purchased plans have the device limit, you can’t use the account exceed the maximum devices number according to your plan.
Wondershare Video Converter Ultimate Crack
- If you have purchased the 1 PC License, then you can only use the account on 1 device.
- If you have purchased the Multiple-User License, 2-PC License for example, then you can log in UniConverter on 2 different devices simultaneously. Otherwise, you’ll be asked to disable a device to continue or upgrade your plans.
1.3 How to Sign Up A New Wondershare ID Account
If you don’t have any Wondershare ID or license E-mail with registration code, then you need to click the Create account here option on the initial interface and create a new account.
You’ll get a new interface to enter your email address and set a password, and then click on the Sign Up button to create the account. After that, you can also see your information and plans like Part 1.
1.4 What Can You Do With Wondershare ID
Click on the View My Account button to open the Wondershare account management page. You can edit your profile, change password, and find order information on this page.
Overview: From this tab, you can find your profile, products and plans, device limitation, expiration date, and the support information.
Plans: You can view the details of your purchased products and plans.
Orders: You can find the Order Number, Product, Payment, Date, and Status of all your Wondershare products. And click the Download button to download the program and hit the Invoice button to get the invoice.
Redeem: Enter your Registration code or Serial number you have and click on the Submit button to authorize your Wondershare ID to log in Wondershare UniConverter.
Profile: You can view all your personal information from this tab, and click the Edit button to make changes.
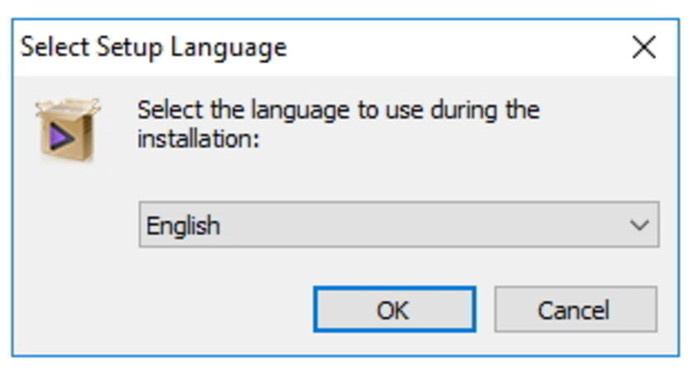
Change Password: You can change your password here.
Support: You can find the User Guide, FAQ, and Contact Us sections from this tab
2. Update
If you want to check if your UniConverter is the latest version and update it, you can follow the steps below to update automatically.
Step 1 Enter the General settings.
Go to the Menu icon > Preferences > General, you can change Check for updates automatically to Every Day/Week/Month/Never accordingly.
Step 2 Set the Update parameter.
If you choose to check for updates automatically every day, it will pop up a Live Update window, please select Update Now to download the package.
Step 3 Update the package.
After downloading the latest version, please press OK to terminate the program and install the new version from the pop-up window. You can also click Cancel to install it next time.
Note:If you're used to using the same version all the time, please choose Never to stop the automatic update. Whenever you need an update, please choose Check for updates under Menu to make an update manually.
Part 3. Basics
Please launch Wondershare UniConverter on your computer, the main interface will display. There are totally 6 function modules where you can operate.
1. Convert
For the Convert section, you're enabled to convert videos between formats, like convert video to MP4, and compress video size with changing video resolution, bit rate, video quality, etc. Meanwhile, you can edit your video before the conversion, like trim, crop videos etc. Moreover, the converting videos and the converted videos have been divided into different tabs for convenient management.
2. Download
For the Download section, you can download videos from YouTube and other website by copying and pasting URL. Also, you can record videos from streaming sites or record desktop activities from your computer. Additionally, you can find the downloading videos in the Downloading tab and find the downloaded/recorded videos in the Finished tab.
3. Burn
For the Burn section, you can burn videos to DVD directly or burn videos to DVD folder/ISO folder.
4. Transfer
For the Transfer section, you can transfer local/recorded/downloaded/converted videos to your iOS/Android devices, USB flash drives or external hard drives.
5. Toolbox
We have integrated some popular tools on the Toolbox. For the Windows version, it includes Fix Video Metadata, VR Converter, Video Compress, Cast to TV, Screen Recorder and GIF Maker.
For the Mac version, it includes Fix Video Metadata, Cast to TV, Screen Recorder, Video Compress, GIF Maker and Copy DVD.
Part 4. Preferences
To make good use of Wondershare UniConverter, You'd better set up Wondershare UniConverter prior to the use. You can set all the preferences when you firstly launch Wondershare UniConverter and change them from Menu > Preferences.
General Preferences
On the General tab of the preferences, you can set the 4 items below:
1. Set the sound reminder. If you want to have a sound reminder when your task is finished, keep the checked option by default; if you don't want the sound, just disable the option.
2. Set the display Language of Wondershare UniConverter from the available 7 languages.
3. Set Check for updates automatically. In order to update the app automatically, you're enabled to set the frequency to check the update version.
4. Set Reset all dialog warnings to reset all the pop-up warning dialogs to be the original settings.
Convert Preferences
On the Convert tab of the preferences, you can manage some conversion parameters as well as some assistant conversion features.
1. Set Remove the source file(s) from the Converting list after conversion. Check this option, the files will be removed from the Converting list automatically after conversion.
2. Set Automatically add files to iTunes library after conversion. Check this option, the converted files will be added to iTunes library automatically after conversion.
3. Set Keep Chapter Marker. Check it to keep your original chapter information on your DVD, when you convert DVD to other format, the chapter information will be left in the converted videos. Otherwise, all the chapter information will be removed after the conversion.
4. Set Enable GPU Acceleration. Check this option to raise the conversion speed.
5. Set Load contents in a DVD. You're optional to select 'All Movies' or 'Main Movies Only' to load the DVD contents for conversion.
6. Set Maximum converting task . You can change the number from 1 to 2 for simultaneous conversion, by default it's 1 task.
7. Click Reset button at the bottom-left corner to reset all the Convert settings to be the factory settings. And click the OK button to keep your settings.
Download Preferences
On the Download tab of the preferences, you can manage how to download files.
1. Set the maximum quantity of downloading tasks. You can change the number from 1 to 8 for simultaneous download, by default it's 5 tasks.
2. Set One-Click Download Mode for YouTube. You can enable the option and then set the download format (video or audio), quality (2160P, 1440P, 1080P, 720P, 480P, 360P, 240P for video or 320Kpbs, 256Kpbs, 128Kpbs for audio), subtitle language (English by default). After that, you will download YouTube videos with these preset parameters.
Alternatively, you can turn off the option. When you download every YouTube video, a pop-up window will appear asking you to set up the parameters as below.
3. Set Auto download YouTube playlist subtitles/CC. Check this option, the YouTube video subtitles will be downloaded together with the video.
4. Set Automatically resume unfinished tasks on startup. Check this option, the unfinished download tasks will resume as soon as you open Wondershare UniConverter.
5. Set Merge the subtitle/CC to the output video. You can enable this option to integrate your subtitles into the video.
6. Click Reset button at the bottom-left corner to reset all the Download settings to be the factory settings. And click the OK button to keep your settings.
Location Preferences
Download Wondershare Pdf Converter
You can change the saved location for your converted files, downloaded/recorded files, burned files by clicking Change button.
And then click OK to save these changes.
Part 5. Change Themes
Wondershare UniConverter provides you with 2 different themes: Dark and Light, you can choose the one you like.
To change the theme, click the menu button on the right-top corner of the interface and move your mouse to the Themes button. You'll see the Dark and Light options.
Click on the Dark option and you'll get the dark interface like this.
Choose the Light option and Wondershare UniConverter will change to the light interface as below.
Hot Articles You May Concern
Wondershare UniConverter (originally Wondershare Video Converter Ultimate) also allows you to creat ISO files or DVD folders from your DVD collection for various use. Here’s how to convert DVD to ISO or DVD folder for your guidance.
Video Tutorial: Wondershare UniConverter - Convert DVD to ISO
Step 1 Load the Video
First of all, insert your DVD disc to computer and run Wondershare UniConverter (originally Wondershare Video Converter Ultimate) afterwards. Then choose Burn section in the top and click Load DVD or the drop-down button beside to add load DVD folder to the program.
After loading, the interface would be as follows. If you want to customize your video before burning, please check How to Edit Videos >.
Step 2 Choose DVD Template
Click the edit icon or the template thumbnail as circled in the screenshot to get a separate window for DVD Templates, where you can add background picture or music as you like.
As an alternative, you can also click the left or right arrow to directly switch DVD template. The template theme and corresponding thumbnail will be displayed in the middle and bottome respectively.
Step 3 Adjust DVD Settings
Wondershare Video Converter For Mac
Fill the blank for DVD Label and click the drop-down icon to select menu type, aspect ratio, TV standard and DVD quality.
Step 4 Start Creating ISO File or DVD Foldder
Click beside Burn video to: to select DVD Folder or
Wondershare Video Converter Ultimate Key
Note: The extracted DVD folder or ISO files will be saved to F:Wondershare UniConverterBurned by default. If you want to change the destination folder for burned DVD files, you can click Menu > Preference to get the Preferences window.
Then choose Location in the top, click Change and you'll be able to specifiy your desired save path. After that, click OK would save the changes.