Sep 23, 2015 Here’s how to do it in Windows 7. Open Control Panel. Click the System icon. On the left side, click Advanced system settings as shown in Figure 1. In the Advanced tab, in the User Profiles section click Settings. This will display the User Profiles dialog as shown in Figure 2. Select your user profile and click Delete. Mar 09, 2017 A Windows 10 to Windows 10 user profile migration solution needs to be addressed not just for home users, but for corporate IT staff as well. What if I need to backup and restore user profiles from one PC to another PC if both are running Windows 10? Please do not answer with solutions for migrating Windows XP, 7, or 8 user profiles to Windows 10. User profile can’t be loaded during the first login on Windows 10. How to re-create the user profile in Windows 10. In general needs to create a new user or create a new user profile by deleting/renaming the old profile (c: users oldprofile), Login with user account after the profile re-name that will create a new profile automatically. One serious caveat is that you can do a profile transfer from within Windows 7 machines, but it’s not possible with Windows XP. Easy Transfer on Windows XP will only extract the user, not import. Using Transfer is fairly simple, be sure to copy the user alone and any files and place that on an external or network drive.
Windows Easy Transfer 7 to 10?
'I have used Windows Easy Transfer to back up my old Windows 7 PC's data to an external HDD. Will I be able to restore the Easy Transfer data to my new Windows 10 PC?'
Windows Easy Transfer is a specialized file transfer program developed by Microsoft which allows users to transfer personal files and settings from a computer running an earlier version of Windows to a computer running a later version from Windows 2000 to Windows 8.
Click Yes to confirm that the files of this account will be deleted and that the new files will be copied; Once this operation is done, restart the computer; Login with the new username, NewUsername If the above method didn’t copy the files successfully, you can also copy the files manually. Get your flash drive and copy the Firefox profile from the old computer into the C:UsersAppDataRoamingMozillaFirefoxProfiles (Windows 7, 8 or 8.1) folder on the new computer. Step Four: Go to your desktop and copy the name of the new computer's Firefox profile.
If you also want to use Windows Easy Transfer to transfer Windows 7 to Windows 10 just as well as the users above, you may be disappointed since there is no Windows Easy Transfer in Windows 10. In this case, how to transfer files from Windows 7 to Windows 10 for an upgrade or data sharing? Don’t worry, here comes an excellent PC transfer software - EaseUS Todo PCTrans, acting as the Windows Easy Transfer alternative to help you migrate from Windows 7 to Windows 10 easily and quickly.
Todo PCTrans VS Windows Easy Transfer
We can see clearly from the above table, Windows Easy Transfer has many limitations, like incompatible with Windows 10 neither supports programs transfer. Therewith, if you want to transfer data and applications from Windows 7 to Windows 10, EaseUS Todo PCTrans is a smart choice. Read the following guides.
| Comparison | Todo PCTrans | Windows Easy Transfer |
|---|---|---|
| Operating systems | Windows 10/8/7/XP/Vista, Windows Server 2003 - 2019 | Windows 2000 - Windows 8 |
| Windows version | Tranfer data from a 64-bit to 32-bit system and vice versa | Does not support migration from a 64-bit to a 32-bit system |
| Items transferred | Data, files, folders, user profile and account, settings, applications | Data, files, folders, user profile & settings |
| Transfer speed | Faster | General |
We can see clearly from the above table, Windows Easy Transfer has many limitations, like incompatible with Windows 10 neither supports programs transfer. Therewith, if you want to transfer data and applications from Windows 7 to Windows 10, EaseUS Todo PCTrans is a smart choice. Read the following guides.
Windows 10 Easy Transfer Alternative - EaseUS Todo PCTrans
EaseUS Todo PCTrans allows you to share files between Windows 7 and Windows 10 in one click. And the supported file types are files, data, programs, user profile, and settings.
Feel free to download EaseUS Todo PCTrans and let this software help. It's 100% secure and clean. If you want to transfer a big number of apps, programs, and files to Windows 10, please activate it first to gain unlimited transferring capacity.
Step 1. Select the transfer mode.
- Download and install EaseUS Todo PCTrans on both PCs.
- Launch EaseUS Todo PCTrans on the PCs and click 'PC to PC' on one of them.
- Make sure your PCs meet the requirements of a smooth transfer and click 'Continue'.
Step 2. Connect the PCs.
- Choose the other PC by its device name or IP address and click 'Connect'. Then Enter the login password of the other PC and click 'OK'.
- Check the transfer direction and click 'OK' to continue.
Step 3. Select the content you want to transfer.
- Hover on the category (Applications, Files, or Accounts) and click 'Edit'.
- Choose the specific items you want to transfer and click 'Finish'.
Step 4. Transfer selected items from Windows 7 to Windows 10.
- Click 'Transfer' to start transferring applications, files, or accounts from Windows 7 to Windows 10.
- Wait for the transfer process to finish and then click 'OK'.
Now, you've finished the whole process to transfer data from Windows 7 to Windows 10 by applying EaseUS Todo PCTrans. This tool also supports data transfer/migration on different computers with different Windows OS, such as transfer XP to Windows 10.
Windows Easy Transfer for Windows 7
Although Windows Easy Transfer can't be used in Windows 10, you still can use it to transfer data among Windows Vista, Windows XP, Windows 7, Windows 8, and Windows 8.1. You can find detailed steps here. Download Windows Easy Transfer and run it on both of your computers in advance.
Step 1: Plug the Windows transfer cable into a free USB port on each of the PCs. Open Windows Easy Transfer.
Step 2: On the new computer, you need to select whether this is a new or old computer.
Step 3: The transfer will ask you whether you need to install Windows Easy Transfer on your old computer. Choose 'I already installed it on my old computer' or 'My old computer is running Windows 7.'
Step 4: Windows Easy Transfer will connect two computers and then you can choose what you want to transfer from Windows 7 to Windows 8/8.1.
Choose 'Advanced' to select specific files to transfer rather than the whole folder.
Repair User Profile Windows 7
Back in the main window, the 'Advanced Options…' lets you decide whether to pull the whole user account associated with the files and settings from the old PC to the new PC or to merge it into an account already on the new PC.
Step 5: After choosing the wanted files, select 'Transfer'. Then wait patiently. You'll finally successfully use Windows 7 Easy Transfer.
Manually Transfer User Profile Windows 7 Domain
According to the recent survey, the conventional support for Windows 7 ended in January 2015 and Microsoft planned to stop the extended support of Windows 7 OS in January 2020. Therefore, Windows 7 users require an updated operating system for moving on. In this situation, Windows 10 can be their destination. However, when it comes to migrating user settings Windows 7 to Windows 10, never think it is wrong a step. As all the settings of the user’s account in Windows 7 will change after migration. So, most of the time people do not want to change or modify it. So, they need a solution to transfer the user’s settings also. Thus, in this blog, we will tell you the process to in detail to perform Windows 7 transfer user settings to Windows 10.
Need to Transfer User Settings from Windows 7 to Windows 10
Nowadays, there are millions of active users who work on the Windows operating system. As it is known Microsoft has announced to stop the support of Windows 7. Hence, they need an alternative platform in spite of Windows 7 to continue their work. Hence, they prefer to use Windows 10 because it provides many advanced features. But, they are in the habit of working with the Windows 7 and their user interface. However, the interface of Windows 10 is different from Windows 7 that may create problem while accessing. Hence, people want to migrate all user settings along with their profile and data from Win 7 to Win 10.
How to Migrate User Settings Windows 7 to Windows 10?
There are a number of ways to copy the user settings and profiles of Windows 7 and transfer it into the Windows 10. The modern and effective way to transfer user settings from Windows 7 to Windows 10 is by using the SysTools Windows user Migration tool. It is the best application that can easily migrate all the user settings like control panel settings, registry settings, Windows Explorer settings, mapped network drives settings, desktop, taskbar and quick launch settings. Apart from this, the tool facilities to transfer the browser, email-clients, Microsoft Office and Adobe applications settings from Win 7 to Win 10. Along with Windows 7, the software is also compatible to export user settings of Windows 8, 8.1, 10 to Windows 10.
“I want to Upgrade from Windows 7 to Windows 10. But, I need to work on the same settings that exist in the Windows 7. Thus, I am searching for a solution to move the user settings along with the data from Windows 7 to the latest Windows 10. Then, one of my friends suggests me to use Windows easy transfer. It is the inbuilt utility that does not require any backup of data. But, the problem is that I am not much familiar with this utility in Windows. Can anyone please guide me how to use Windows easy transfer tool to migrate user settings Windows 7 to Windows 10?”
Use Built-in Windows Easy Transfer Tool for User Settings Migration
If you have decided to use the Windows Easy Transfer inbuilt utility to move the user settings of Windows 7 to latest Windows 10, then you can find here the detailed steps for the migration:
- First of all, download the Windows Easy Transfer and run it on both the computers that having Windows 7 and Windows 10.
- After that, plug in the Windows transfer cable into the free USB port on each of the systems.
- Now, open the Windows Easy Transfer tool and click on the Next button.
- Go to the new computer and select whether it is a new system or old computer.
- Now, it will ask you to install the Windows Easy Transfer on your old computer. Then, select either “I already installed it on my old computer” or “My old computer is running Windows 7.”
- In this step, the Windows Easy Transfer tool will connect your both old and new computers. Now, you can choose the user settings that you want to transfer from Windows 7 to Win 10.
- Further, select the “Advanced” option to choose some specific files or settings to transfer rather than the whole folder.
- Again go to the main window and click on the “Advanced Options”. It allows you to decide whether you want to migrate the whole user account along with their files and settings from Win 7 to Win 10 or some selective user settings.
- After choosing the necessary user settings from Windows 7, finally, click on the “Transfer” button. Wait a while and the Windows Easy Transfer utility will successfully migrate user settings Windows 7 to Windows 10.
“I want to transfer user settings from Windows 7 to Windows 10 machine but Easy Windows Transfer utility is not available in Windows 10. Also, I do not want to spend money on licensed solutions. In this situation, I found a few sources that indicated the copying of the wizard folder to the Windows 10 machine but for me, it still didn’t work. This includes information on how to resolve a transfer failure due to temporary profiles.”
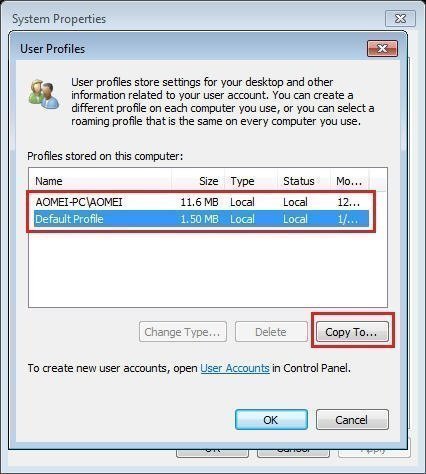
- At first, copy the entire MIGWIZ folder from the old Windows 7 machine to the desktop of the new Windows 10 system
- Make sure that your old computer does not have any temporary profiles. If they have the temp file, then you need to remove this. To fix this, go to the registry and ensure you have no duplicate profiles.
- Now, run the Easy Windows Transfer on the old machine.
- In the MIGWIZ folder, run the MigSetup.exe file to start the wizard on the Windows 10.
Winding Up
Windows 10 is the newest version of the Windows that offers various advanced and amazing features. Thus, Windows 7 users need to upgrade to the latest version. However, during this procedure, people also want to Migrate User Settings Windows 7 to Windows 10. Hence, in this post, we have covered the all necessary workarounds for this.
Comments are closed.